Hace aproximadamente tres años, Microsoft decidió lanzar Office 365 para hacer competencia a Google Apps, una serie de servicios que ofrecía Google como el correo electrónico, almacenamiento, ofimática… en la nube. Con el paso del tiempo, Office ha ido ofreciendo servicios innovadores, y eso les ha hecho estar hoy en día a la altura de «la gran G».
En este artículo se compararán los servicios que ofrecen ambas empresas, las diferencias entre sus prestaciones, entre otras.
CORREO ELECTRÓNICO
Gmail y Outlook, gestor de correos electrónicos de Google y Microsoft respectivamente, se caracterizan por la fluidez con la que funcionan. Son unas interfaces sencillas y muy fáciles de usar. Poseen ciertas características como la posibilidad de crear carpetas o etiquetas para archivar los correos electrónicos, como pueden ser los correos Spam, los borradores, los eliminados… No obstante, ambos gestores tienen ciertas peculiaridades que los diferencian entre sí:
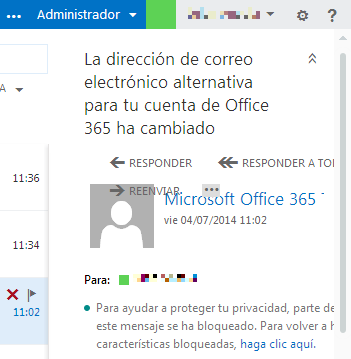
· Outlook te permite leer un correo electrónico sin tener que ocultar la bandeja de entrada, incluso abrir el correo electrónico en una pestaña/ventana nueva. Aun así, existe un pequeño fallo de diseño en esta función innovadora que hace saltar los accesos a “reenviar” y otras opciones desplegables a una segunda fila, sobreponiéndose al remitente.
· Gmail incorpora un chat en la parte izquierda de la pantalla donde te informa los usuarios que están en línea dando la posibilidad de comunicarse de una forma sencilla.
· Analizando la experiencia de usuario, quizás Gmail ofrezca un servicio más agradable, ya que nos permite abrir un e-mail a pantalla completa en la propia página, sin abrirlo en una pestaña o ventana nueva, y sin ocultar la barra de etiquetas (recibidos, enviados, spam,…), proporcionándonos una accesibilidad a otros apartados excelente.
CALENDARIO
El calendario es una de las secciones más interesantes tanto de Google como de Microsoft. Y esto se debe a la funcionalidad colaborativa. Con ambos calendarios podremos compartirlo con otras personas; todos los eventos, reuniones, trabajos,… sin necesidad de informarle nada previamente. Con una interfaz sencilla e intuitiva, podremos visualizar el calendario en un modo diario, semanal o mensual.
De todos modos, ciertos detalles diferencian a estos excelentes calendarios:
· Microsoft Calendar da la opción de ubicar el evento en un lugar (p.e. una sala), e impedir que otros usuarios con los que se comparte el calendario puedan realizar otro evento en ese mismo lugar en el periodo de tiempo que esté ocupado. También se podrán programar las condiciones de dicha reserva, es decir, el mínimo de días de antelación para poder reservar dicha sala o la duración máxima del evento en la sala, entre otras.
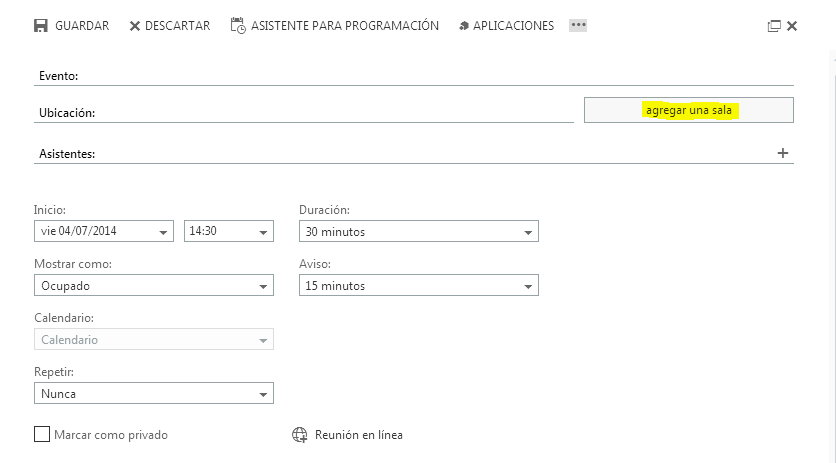
· Google Calendar da la posibilidad de compartir el calendario de una manera sencilla con todos los usuarios de una misma organización que posean un correo personalizado para evitar el tener que añadir uno a uno cada usuario con el que se quiere compartir dicho calendario.
· Con Outlook Calendar se podrá programar un evento periódicamente el último día de cada mes (28, 29, 30 o 31), mientras que con Google Calendar solo se podrá programar periódicamente un día concreto.
INTERFAZ DRIVE/ONEDRIVE
Al analizar las interfaces tanto de Google Drive como de Microsoft OneDrive, se puede observar que ambos han optado por el minimalismo y la sencillez. Son dos interfaces muy fáciles de usar, con una accesibilidad excelente a todos los servicios. Ambos poseen ciertas funcionalidades que pueden ser muy útiles a todos los usuarios:
- Previsualización. En este sentido, OneDrive nos permite ver una previsualización completa haciendo clic derecho sobre el documento. Con Google Drive, tendremos que seleccionar el documento, y darle al botón con forma de ojo situado en la barra de herramientas de la barra superior. El tiempo de carga de previsualización de ambos es prácticamente igual.
- Apertura de documentos. A la hora de abrir los documentos, haciendo clic izquierdo sobre el nombre del documento, OneDrive lo abre en la propia página, mientras que Google Drive lo abre en una pestaña nueva. Quizás sea más práctico el método de Google ya que nos permite tener en todo momento todos los documentos accesibles. Para tenerlos también en OneDrive, deberíamos abrirlo en una pestaña nueva dándole al botón derecho.
- Acceso a carpetas. Con OneDrive podremos ocultar las carpetas donde están almacenados los documentos a diferencia de Google Drive. No obstante, el espacio que ocupa el apartado de carpetas de OneDrive es algo mayor que en Drive, donde apenas molesta y no es necesario ocultarlo.
- Historial. Drive nos muestra nuestras últimas acciones en una barra lateral, la cual puede ser ocultada, y nos informa sobre los últimos documentos que han sido editados, borrados, creados o compartidos. Esta opción no estará disponible en OneDrive
OFIMÁTICA
Principal diferencia: Google Docs no dispone de un cliente descargable en PC. Se trabaja, con o sin conexión, en drive.google.com. No obstante, Office 365 da la posibilidad de trabajar tanto en la PC como en la Web. Además, da la posibilidad de guardar en la nube los archivos creados en la PC.
Funcionamiento sin conexión: habilitando el modo “offline”, podremos acceder a multitud de funciones aun sin estar en línea. Entre ellas:
-
Google Apps.
- Gmail. Podremos usar Gmail en modo “sin conexión”, descargándonos una extensión para el navegador Google Chrome. Con esta extensión conseguiremos poder leer los mensajes recibidos hasta la última actualización. También podremos mandar correos. Eso sí, se quedarán almacenados y se enviarán automáticamente una vez vuelva la conexión.
- Drive. En Google Drive, basta con darle al botón “Más” situado a la izquierda de la página. Ahí podremos activar el modo offline de una manera sencilla, y podremos descargar los archivos al ordenador para cuando nos falte la conexión poder acceder a esos archivos, editarlos y guardarlos, y se auto sincronizarán una vez vuelva la conexión. Este proceso trae una asistencia guiada que lo hace realmente fácil. Cuando estemos offline, bastará con entrar en drive.google.com para poder editar los documentos previamente habilitados en el modo “sin conexión”.
- Calendar. Desde la configuración de Google Calendar podremos habilitar el modo “sin conexión”, donde nos guiarán para descargar una extensión desde la Web Store. Podremos ver el calendario y responder a eventos offline. Una vez vuelta la conexión, se sincronizarán todas aquellas modificaciones que hayamos realizado.
-
Office 365 Online
- Outlook. Basta con darle a configuración, y habilitar el modo sin conexión para más adelante poder acceder a la Web App de Outlook. De este modo podremos acceder tanto al correo electrónico como al calendario y realizar los cambios que estando online podríamos realizar. Una vez vuelta la conexión, todo lo realizado se sincronizará automáticamente. Es recomendable guardar la URL de Microsoft Outlook para poder acceder a la Web App, ya que no podremos acceder a la página de Office 365 Online para luego redireccionarnos al Outlook.
Funcionamiento colaborativo: esta característica es crucial a la hora de decantarse por un servicio u otro. No obstante, las dudas subsisten ya que la funcionalidad colaborativa es muy pareja y excelente en ambas. Primero, y lo que es más importante, tanto Office 365 como Google Docs te permite editar un documento al mismo tiempo que otras personas con las que ha sido previamente compartido. Además, se puede visualizar quién está en línea en la edición del documento, en que apartado del documento está editando y ver, en tiempo real, con una latencia insignificante, lo que los demás escriben.
Función colaborativa en Office 365
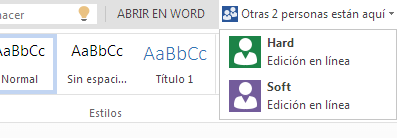

Función colaborativa en Google Docs


De todos modos, Google Docs cuenta con una funcionalidad muy útil de la cual Office 365 carece. Se trata del chat en línea. Con Google Docs, no solo podremos editar un documento a la vez que otros usuarios y ver lo que editan, sino que podremos comentarlo en un pequeño chat. Este chat, situado en la parte inferior a la derecha, puede ser activado de dos formas. La primera, de forma manual, cliqueando el botón situado en la parte superior de la página entre el botón «Comments» y los usuarios en línea. El segundo método, el cual activa el chat de manera automática, consiste en que cualquiera de los que están en línea haga uso de este servicio, y por tanto, nos notificarán que han mandado un comentario abriendo el chat.
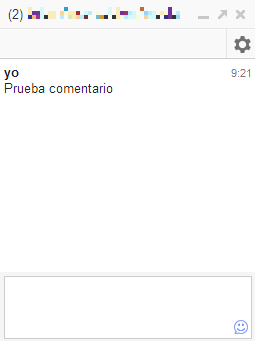
Aun así, existen limitaciones para el uso compartido de un documento. Por ejemplo, en Google Docs no podrán visualizar un documento privado compartido más de 200 usuarios, de los cuales sólo 50 podrán editarlo a la vez. Si este hecho supusiese un problema, siempre se podría catalogar el documento como público, y de este modo no existiría ningún tipo de restricción a los usuarios.
Prestaciones: en este apartado se analizaran las prestaciones de Office 365 Online, Office 365 Desktop y Google Docs. Las comparativas se harán con archivos .docx, .pptx y .xslx, ya que en formatos libres, los tres los abren de igual manera.
- Traductor. Comparando los traductores que usan tanto Office 365 y Google Docs, traduciendo un mismo texto, el resultado obtenido en la plataforma de Microsoft ha sido de mayor calidad. No obstante, no podemos depender de ellos para traducir un documento entero, ya que los errores gramaticales son muy asiduos.
- Word 2013 Desktop/Word 2013 Online/Google Document. A la hora de abrir, editar o crear un documento, nos encontramos con infinidad de características diferentes entre estos servicios. He aquí los más característicos:
- Abrir. Al poseer un documento de extensión «.docx», y al ser un documento «cargado», es decir, con encabezados, tablas, imágenes,… este documento no se ejecuta de igual manera. Obviamente, en Office 365 Desktop este documento se ejecuta a la perfección, y podremos editar todo lo que queramos. No obstante, tanto en la versión online de Office 365 y en Google Document, tendremos ciertas restricciones. Aun así, en ambos tenemos la opción de abrir el documento y poder visualizarlo tal y como es, pero sin poder editarlo antes de que se apliquen las restricciones:
- Word365 Online. Sorprendentemente, en la versión online hay ciertas características no soportadas que nos impedirán visualizar y, por tanto, editar ciertas características que posea el documento. Entre ellas, los encabezados y pies de página. Apostaron por no dividir las páginas, y esto impide el poder visualizar bien, y en ocasiones, no poder visualizar tanto encabezados como pies de página.
- Google Document. Aquí nos encontramos con el mayor de los problemas. Al no pertenecer a la misma compañía, ambos editores poseen ciertas fuentes, funciones, diseños,… diferentes, y al intentar abrir un documento «.docx» en Google Document, el cambio de fuente puede alterar significativamente la estructura del documento. Las imágenes, encabezados y demás pueden verse alteradas también debido a ese problema.
- Crear/Editar un documento. A la hora de modificar un documento, las características que poseen no son las mismas. Como base, tomaremos Word 2013 Desktop, ya que es de las tres la más completa.
- Word 365 Online. Las prestaciones que nos da se quedan bastante lejos incluso de Google Document. Pese a que los elementos «extras» a añadir son mínimos, tenemos una opción para poder abrir el documento con Word 2013 Desktop. Entre esos extras se encuentran las formas, plantillas, gráficos etc.
- Google Document. La mayoría de usuarios no echaría en falta nada que Office 365 Desktop tenga y Google Document no. Es muy completo, y con la reciente incorporación de los Add-Ons, las posibilidades de personalizar un documento aumentan considerablemente. No obstante, las plantillas de personalización, variedad de encabezados y pies de página, formatos de tabla… se quedan algo escasas. En general, Office 365 Desktop ofrece una mayor personalización de documentos, pese a que las prestaciones son equiparables.
- Excel 2013 Desktop/Excel 2013 Online/Google Spreadsheet. En el diseño, prestaciones y personalización de las hojas de cálculo, Office 365 Desktop sigue liderando, mientras que esta vez Google Spreadsheet se queda por debajo de Excel 365 Online. La versión online sigue sin dar las mismas prestaciones que nos da la versión desktop, pero comparando las dos versiones online, Spreadsheet se queda atrás por diseño, funciones y accesibilidad.
- PowerPoint 2013 Desktop/PowerPoint 2013 Online/Google Slides. En las presentaciones, al abrirlo y editarlo la versión online y desktop de PowerPoint apenas tienen diferencias. No obstante, nos podemos encontrar sin poder añadir ciertas formas, plantillas, animaciones… en la versión online, pero si se aplicasen en la versión desktop, no habría restricción alguna para ejecutarlo online. Por otro lado está Google Slides, que se queda algo lejos en lo que a la personalización y elegancia se refiere. Eso sí, en prestaciones no nos faltará nada. Otro de los errores que nos podremos encontrar, como en Word (y en Excel, aunque no suele ser muy común), son la diferencia en las fuentes, y esto puede alterar la estructura de las presentaciones. Además de ello, PowerPoint 2013 posee una posibilidad de personalización mayor (mayor variedad de tablas, gráficos,…), aunque la posibilidad de personalización de Google Slides sigue siendo muy amplia
Además de los ya mencionados, en Office 365 Online dispondremos de Encuestas Excel y OneNote. En Google Apps, en cambio, podremos obtener más aplicaciones, que no vengan de serie, de manera gratuita.
ACCESIBILIDAD
Analizando la interfaz, tanto Google como Office 365 tienen una gran accesibilidad a sus diferentes prestaciones. En Office 365 nos encontramos con una sola barra de herramientas en la parte superior, mientras que en Google Apps nos encontramos con un botón desplegable donde encontraremos todas las prestaciones disponibles.
Acceso rápido a los servicios de Google Apps:
Barra de herramientas de Office 365:

Almacenamiento Online
Tanto Office 365 cono Google Apps ofrecen un almacenamiento online gratuito, de 7GB y 15 GB, respectivamente. Contratando los servicios ofrecidos esta capacidad de almacenamiento varía. No obstante, de querer contratar solamente almacenamiento online, solamente podríamos optar por Google, que dispone de 5 tipos de servicio de almacenamiento distintos.
| Almacenamiento |
Tarifa mensual |
| 100 GB |
1,46€ |
| 1 TB |
7,35€ |
| 10 TB |
73,54€ |
| 20 TB |
147,08€ |
| 30 TB |
220,63€ |
***La tarifa podría variar por los impuestos de ciertos países***
TARIFAS DE SERVICIOS
Google Apps
Google pone a disposición del usuario dos servicios: Google Apps for Business y Google Apps for Business con ventajas adicionales.
| |
Google Apps for Business |
Google Apps for Business con ventajas adicionales |
| Límite de usuarios |
Ilimitado |
Ilimitado |
| Almacenamiento en Gmail y Drive |
30 GB |
Ilimitado (1TB si hay menos de 5 usuarios) |
| Video llamadas, calendario y edición de documentos |
✔ |
✔ |
| Google Apps[1] |
✔ |
✔ + GOOGLE VAULT[2] |
| Asistencia al cliente ininterrumpida |
✔ |
✔ |
| Seguridad y controles empresariales |
✔ |
✔ |
| Garantía de tiempo de actividad del 99,9% |
✔ |
✔ |
| Controles avanzados, auditoría y elaboración de informes para Google Drive |
✘ |
✔
|
| Archiva todos los correos electrónicos, realizar búsquedas y exportarlos para detección de contenido para posibles litigios |
✘ |
✔ |
| PRECIO MENSUAL POR USUARIO (ANUAL POR USUARIO) |
4€ (40€) |
8€ (80€)
|
[1]Los servicios básicos incluidos en Google Apps: Drive, Gmail, Hangouts, Calendar…
[2]Google Vault para eDiscovery funciona para correos electrónicos, chats, documentos y archivos. Esta opción te permite retener todos los correos electrónicos en un periodo de tiempo, poder realizar búsquedas por cuentas de usuarios, fechas o palabras clave. También permite realizar exportaciones de correos electrónicos para poder analizarlos, y todo sin ningún cliente de descarga, ya que está basado totalmente en la Web.
Office 365
Microsoft ofrece seis servicios distintos, divididos en servicios para las PYMES (3) y para las grandes empresas (3)
| SERVICIO CARACTERÍSTICAS |
Office 365 Pequeña Empresa |
Office 365 Pequeña Empresa Premium |
Office 365 Mediana Empresa |
Correo Electrónico Empresarial (Exchange Online Plan 1) |
Office 365 Enterprise E1 |
Office 365 EnterpriseE3 |
| Límite de usuarios |
25 |
25 |
300 |
Ilimitado |
Ilimitado |
Ilimitado |
| Correo electrónico empresarial |
✔ |
✔ |
✔ |
✔ |
✔ |
✔ |
| Conferencias en línea |
✔ |
✔ |
✔ |
✔ |
✔ |
✔ |
| Sitio Web público |
✔ |
✔ |
✔ |
✘ |
✔ |
✔ |
| Almacenamiento y uso compartido de archivos |
✔ |
✔ |
✔ |
✘
|
✔ |
✔ |
| Office Online |
✔ |
✔ |
✔ |
(solo vista) |
✔ |
✔ |
| Versión de escritorio de office[3] |
✘ |
✔ |
✔ |
✘ |
✘ |
✔ |
| Integración de Active Directory |
✘ |
✘ |
✔ |
✔ |
✔ |
✔ |
| Inteligencia empresarial con características de autoservicio |
✘ |
✘ |
✔ |
✘ |
✘ |
✔ |
| Empresa Social |
✘ |
✘ |
✘ |
✘ |
✔ |
✔ |
| Centro de exhibición de documentos electrónicos |
✘ |
✘ |
✘ |
✘ |
✘ |
✔ |
| PRECIO MENSUAL POR USUARIO |
4,10€ |
10,40€ |
12,30€ |
3,30€ |
6,50€ |
19,00€ |
[3] Incluye: Word, Excel, PowerPoint, Outlook, OneNote, Access, Publisher, Lync y InfoPath(excepto para Office 365 Pequeña Empresa Premium)
***En el precio no se incluyen los impuestos***

 Quien dijo que aprender debe ser aburrido. La gamificación es la nueva tendencia en la formación en la que se aprende jugando. Este método funciona tanto para niños como para adultos, ya que hace más ameno estudiar la materia.
Quien dijo que aprender debe ser aburrido. La gamificación es la nueva tendencia en la formación en la que se aprende jugando. Este método funciona tanto para niños como para adultos, ya que hace más ameno estudiar la materia. Cada vez más empresas se deciden por utilizar un Software as a Service (SaaS), obteniendo los beneficios y ventajas que el Software SaaS trae consigo. Aunque, todavía hay empresas que no quieren utilizar el SaaS, ya sea por desconfianza o por miedo al cambio que pueda llegar a traer. Por ello, veremos las ventajas que pueden beneficiar a la hora de utilizar un SaaS.
Cada vez más empresas se deciden por utilizar un Software as a Service (SaaS), obteniendo los beneficios y ventajas que el Software SaaS trae consigo. Aunque, todavía hay empresas que no quieren utilizar el SaaS, ya sea por desconfianza o por miedo al cambio que pueda llegar a traer. Por ello, veremos las ventajas que pueden beneficiar a la hora de utilizar un SaaS. Hemos oído hablar muchas veces sobre el
Hemos oído hablar muchas veces sobre el 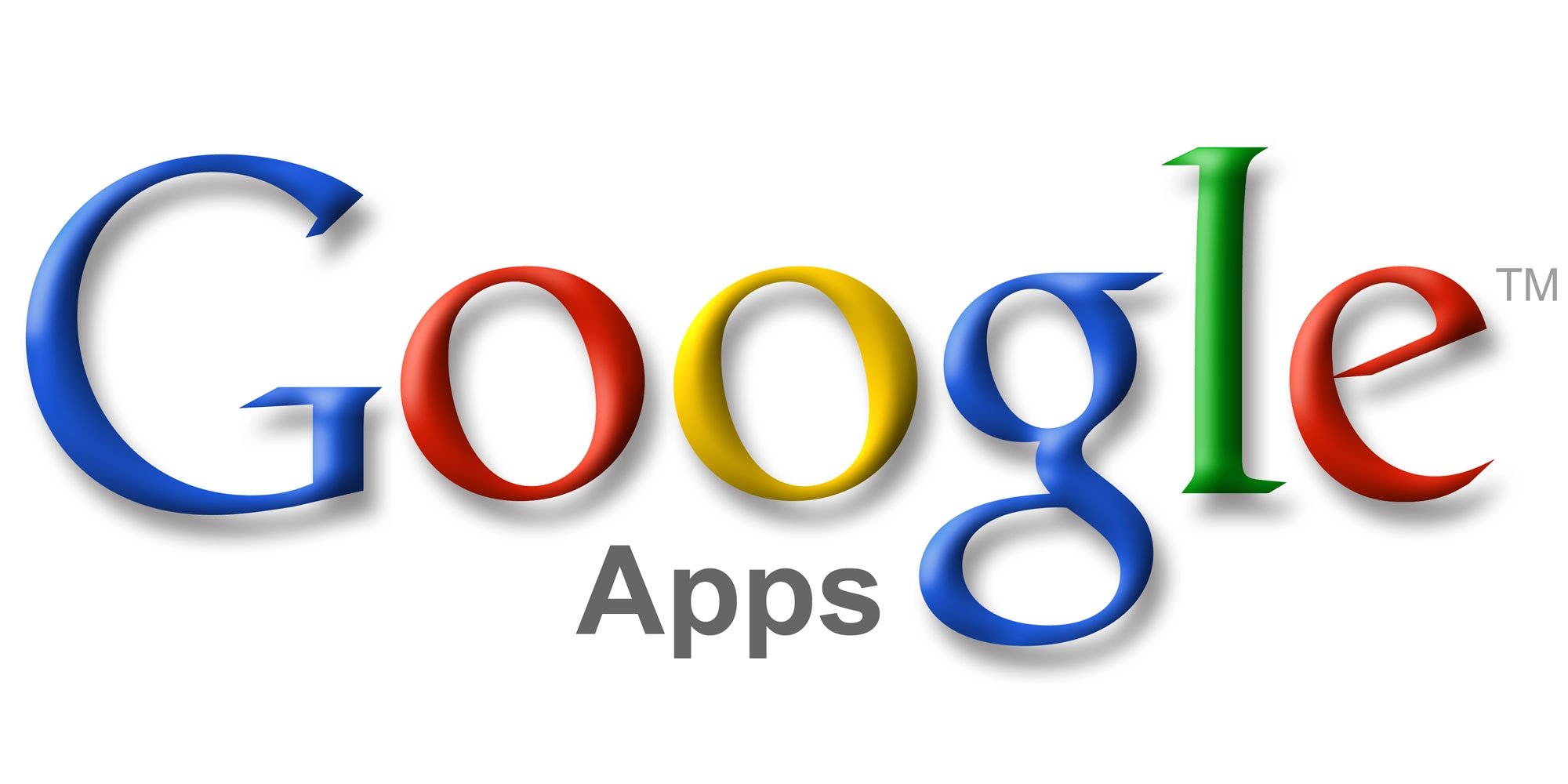
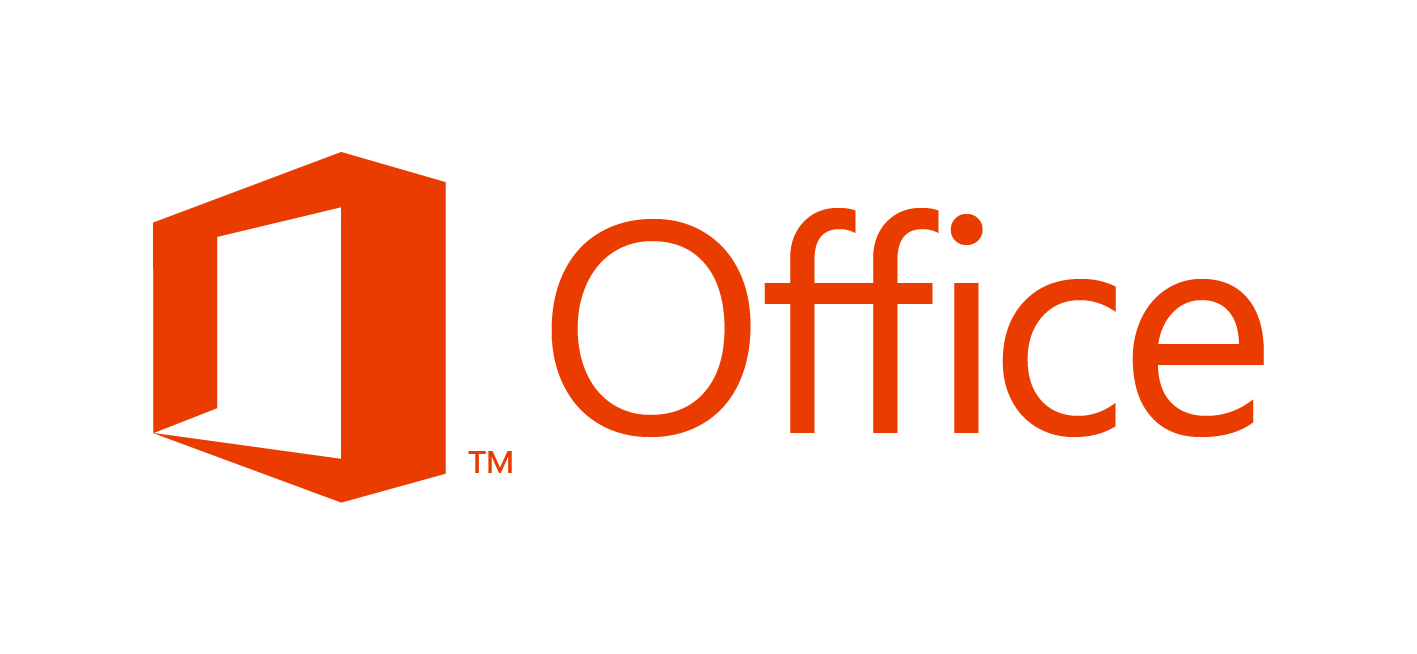
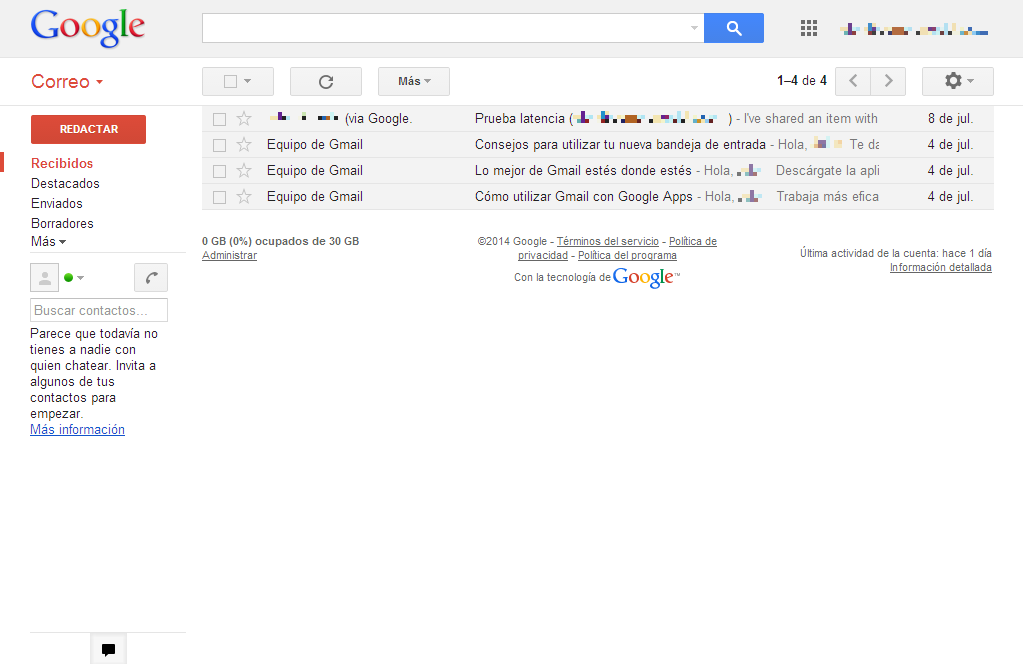
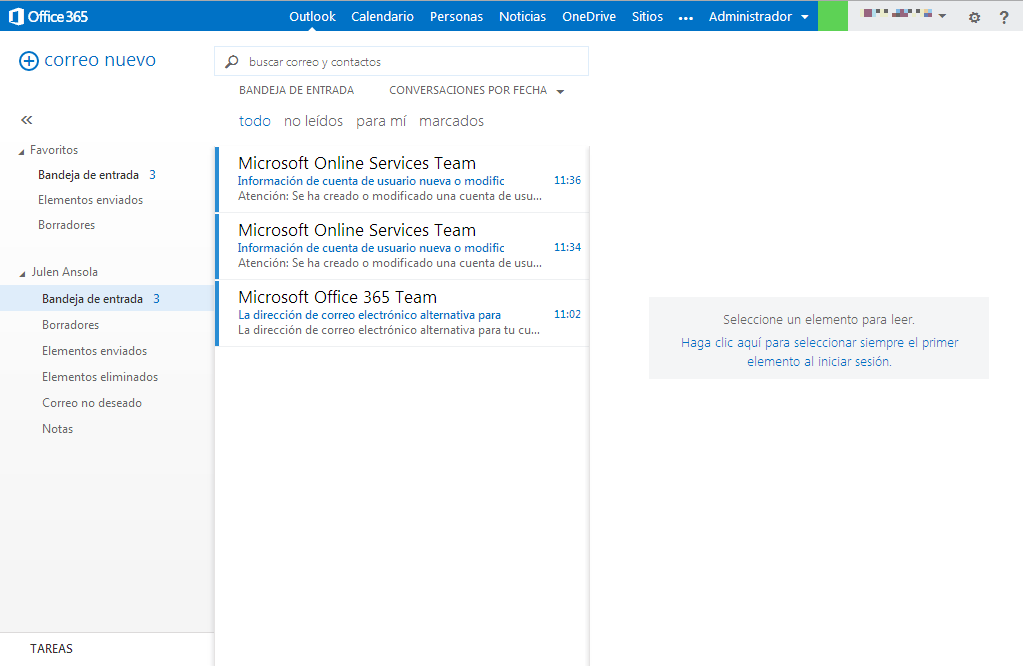
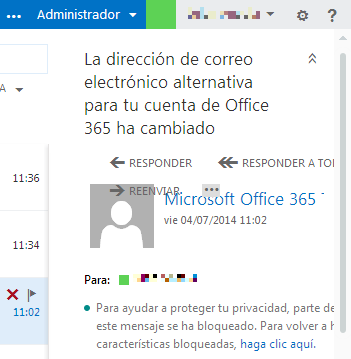
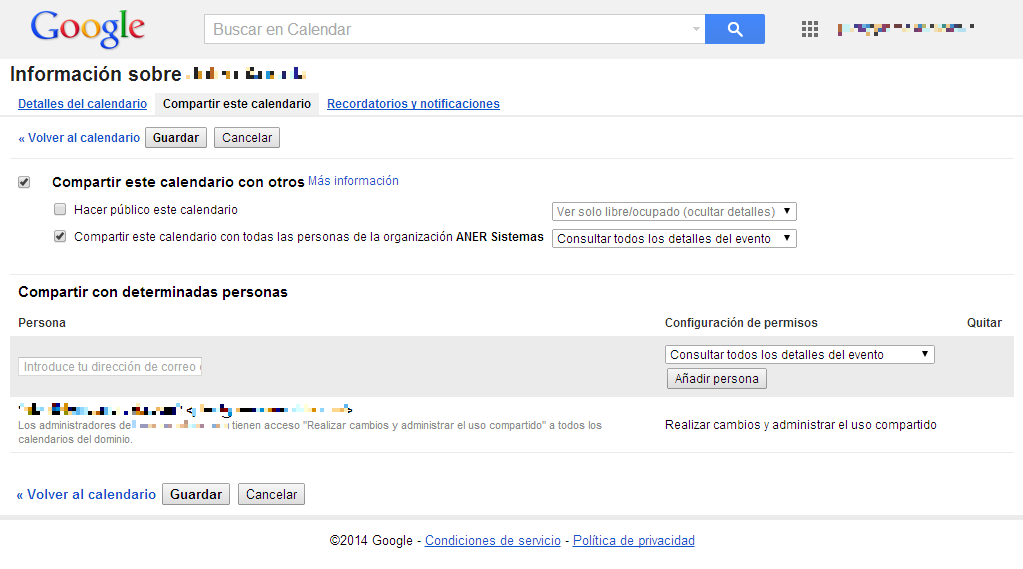
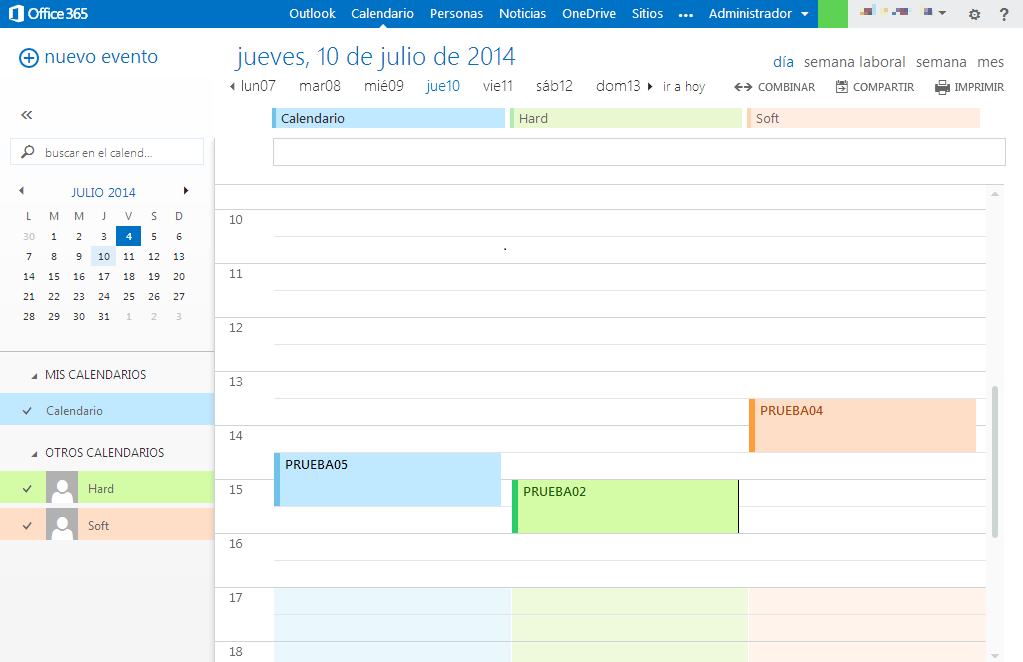
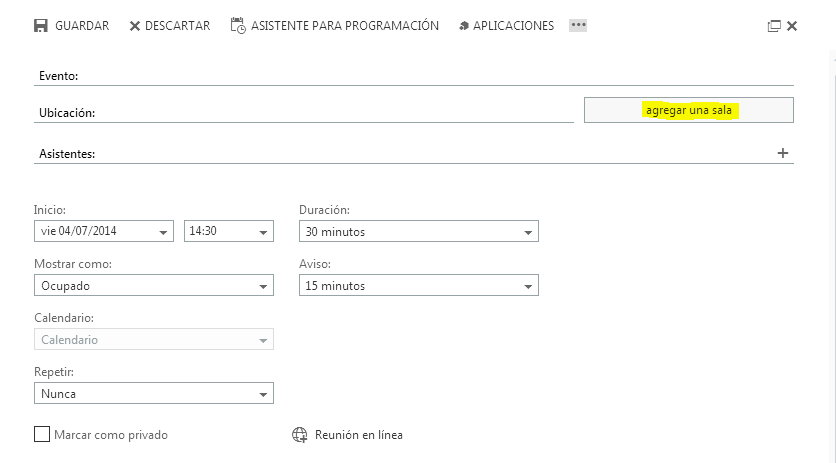
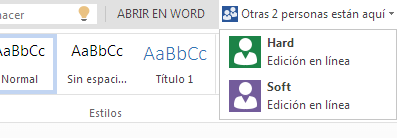



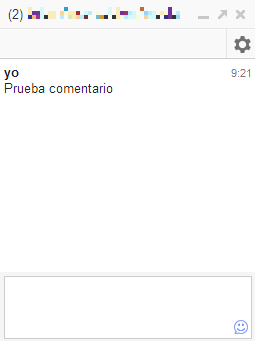
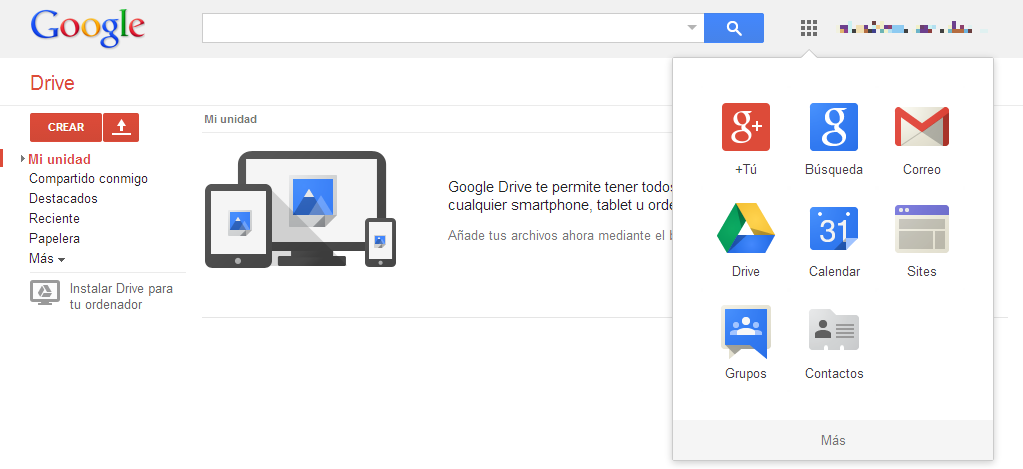
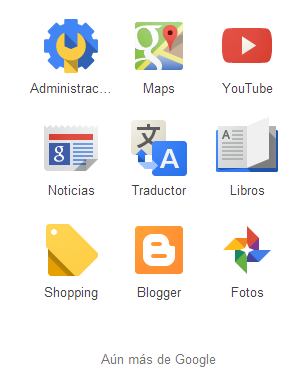
 Se presenta iMols, la primera plataforma Cloud del mercado español diseñada para el descubrimiento de fármacos en la modalidad
Se presenta iMols, la primera plataforma Cloud del mercado español diseñada para el descubrimiento de fármacos en la modalidad 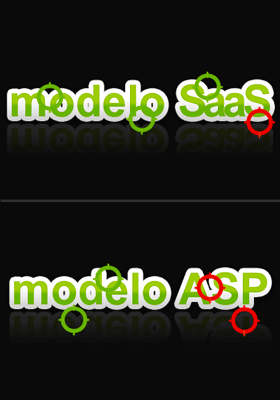 En realidad los dos términos se parecen mucho entre ellos:
En realidad los dos términos se parecen mucho entre ellos:
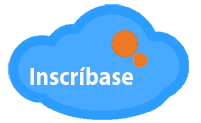
 A partir de hoy,
A partir de hoy,  El día jueves 16 de diciembre de 2010, tuvo lugar la entrega de premios Cluster TIC Navarra, en la que la empresa Sip2000 fue galardonada con una MENCIÓN HONORÍFICA COMO EMPRESA TIC INNOVADORA.
El día jueves 16 de diciembre de 2010, tuvo lugar la entrega de premios Cluster TIC Navarra, en la que la empresa Sip2000 fue galardonada con una MENCIÓN HONORÍFICA COMO EMPRESA TIC INNOVADORA.

